Before you tell me that you don’t want me anywhere near your backpack or your TPACK, let me explain. TPACK is simply a framework and yet another acronym that we can use in education. Except this acronym really matters (like all the others). According to http://www.tpack.org, “The TPACK framework extends Shulman’s idea of Pedagogical Content Knowledge.” Props to Dr. Matthew Koehler, the editor of tpack.org and many other publications around and about TPACK.
But it’s best to show, not tell, so here’s a nice, clean image that shows you exactly what TPACK is.

Reproduced by permission of the publisher, © 2013 by tpack.org
See that spot in the middle where it all intersects? That’s the sweet spot. I’ve seen lots of explanations about what good teaching is, and lots of the definitions talk about balancing various parts of teaching and learning. But I like to use this framework, and I add my own perspective that the dotted purple line, circling the entire graphic, is relationships.
Practical Use
I find that introducing TPACK to teachers is really useful when beginning any technology integration training or online course. Helping all educators understand that it is not that any one of these elements superceded the others, but rather they are all interconnected in meaningful ways seems to help put words (and an image) to something that we all struggle with: how does tech, pedagogy and content play nicely together?
Try asking teachers, or yourself, to look at one or more lessons of study and rate how heavily they (or you) rely on one section over another. The goal is balance. For instance, think about a lesson on the novel, The Great Gatsby, how much of the instruction and assessments rely on content knowledge? How much meaningful integration and intersection is there of each of these sections?
I find that introducing TPACK to teachers is really useful when beginning any technology integration training or online course. Helping all educators understand that it is not that any one of these elements superceded the others, but rather they are all interconnected in meaningful ways seems to help put words (and an image) to something that we all struggle with: how does tech, pedagogy and content play nicely together?
Try asking teachers, or yourself, to look at one or more lessons of study and rate how heavily they (or you) rely on one section over another. The goal is balance. For instance, think about a lesson on the novel, The Great Gatsby, how much of the instruction and assessments rely on content knowledge? How much meaningful integration and intersection is there of each of these sections?
In another vein, consider using this framework to address our own comfort levels with integrating technology. What is your strongest area of context? Pedagogical-Content? Where might you do well to improve your own skills and integrate all the contexts in a balanced way?
More Resources
Register for a free account on tpack.org to access great resources on the TPACK Academy page
Follow updated information about TPACK on Twitter
Follow more updated information about TPACK on Google+
- This post was cross-posted from the resource-building that I do with Sony, Inc., located at http://www.educationambassador.com - please visit there for more information and great suggestions from other ambassadors across the United States.
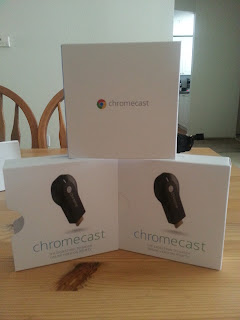
 1. Ability to search all emails - using the search box at the top of the page, I can search all my messages using boolean language or search terms specific to a mailbox. Using the arrow drop-down on the right-side of the search box, I can tailor my search to find EXACTLY what I what immediately.
1. Ability to search all emails - using the search box at the top of the page, I can search all my messages using boolean language or search terms specific to a mailbox. Using the arrow drop-down on the right-side of the search box, I can tailor my search to find EXACTLY what I what immediately. 2. Filters - Once I’ve search for exactly what I need, I can create a filter that allows me to always know where I need to go to find the email I need. For instance, have you ever needed to find that ONE email from that ONE parent from MONTHS ago? If you create a filter, all of those emails that you want to keep, but you know aren’t emergencies, can direct themselves into your pre-designated label. Now, your inbox stays clean and you choose when you’re prepared to tackle which emails!
2. Filters - Once I’ve search for exactly what I need, I can create a filter that allows me to always know where I need to go to find the email I need. For instance, have you ever needed to find that ONE email from that ONE parent from MONTHS ago? If you create a filter, all of those emails that you want to keep, but you know aren’t emergencies, can direct themselves into your pre-designated label. Now, your inbox stays clean and you choose when you’re prepared to tackle which emails! 3. Labels - Labels are similar to folders and live on the left-hand side of your GMail homescreen. If you have set up filters to automagically redirect messages to particular labels, you can access those emails by clicking on the label name. On the bottom of your list of labels, you can click “Manage Labels” or “Create New Label”, but you can also do this same thing my clicking on the setting icon and clicking on the “Labels” tab.
3. Labels - Labels are similar to folders and live on the left-hand side of your GMail homescreen. If you have set up filters to automagically redirect messages to particular labels, you can access those emails by clicking on the label name. On the bottom of your list of labels, you can click “Manage Labels” or “Create New Label”, but you can also do this same thing my clicking on the setting icon and clicking on the “Labels” tab. my “Important and Unread” section that is not, in fact, important. I star the emails that need some sort of follow-up, and those emails are strategically placed below my “Important and Unread” emails. And then, of course, there is “Everything Else”. Nothing is left out, but it is prioritized for me in a way that has proven to be meaningful for me and has increased my efficiency.
my “Important and Unread” section that is not, in fact, important. I star the emails that need some sort of follow-up, and those emails are strategically placed below my “Important and Unread” emails. And then, of course, there is “Everything Else”. Nothing is left out, but it is prioritized for me in a way that has proven to be meaningful for me and has increased my efficiency.  5. Labs - Last, but definitely not least, when I train teachers and administrators about GMail, Labs are some of the most fun. Labs allow you to personalize your GMail experience. HOWEVER, labs are experiments and they might not always work asplanned and a lab function that you pick could go away, so don’t grow too attached too soon. Here are some of the options you have in labs: placing the chat bar along the right side, rather than the left-side of your homescreen; adding Google Calendar or Google Docs gadgets on your GMail homescreen, so you can see all your productivity tools in one space at one time; Preview Pane allows a quick preview of any email by right-clicking on the email message, without having to open it; Canned Responses allows you to automatically set canned responses for particular emails or labels. You can find more labs in Settings.
5. Labs - Last, but definitely not least, when I train teachers and administrators about GMail, Labs are some of the most fun. Labs allow you to personalize your GMail experience. HOWEVER, labs are experiments and they might not always work asplanned and a lab function that you pick could go away, so don’t grow too attached too soon. Here are some of the options you have in labs: placing the chat bar along the right side, rather than the left-side of your homescreen; adding Google Calendar or Google Docs gadgets on your GMail homescreen, so you can see all your productivity tools in one space at one time; Preview Pane allows a quick preview of any email by right-clicking on the email message, without having to open it; Canned Responses allows you to automatically set canned responses for particular emails or labels. You can find more labs in Settings.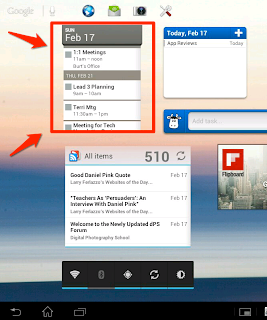



 Evernote
Evernote Remember the Milk
Remember the Milk
 Kindle
Kindle DocuSign Ink
DocuSign Ink
 Google Drive
Google Drive Google Calendar
Google Calendar Gmail
Gmail



